The past year has accelerated a shift towards distributed work and at least for some companies that shift seems to be permanent. So how does a remote-work optimized home look like? It is immediately apparent from a week of Zoom calls with blurry images, muffled sound and poorly blurred or replaced backgrounds that we are still collectively figuring this out. This post is my attempt to move towards a best-of-breed home working setup and my final result is shown below.
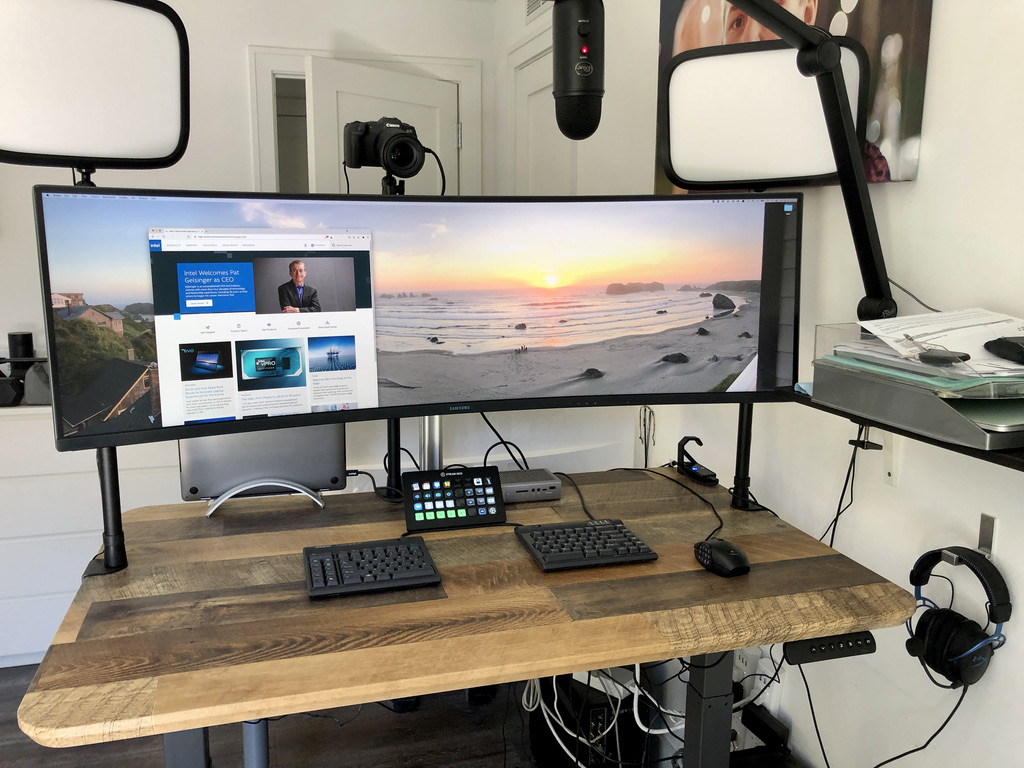
In 2021 we are all Streamers
My #1 activity at work today (often 75% of the time or more) is participating video conferences so this is the use case we need to optimize around. The good news, is that there are professionals that have been doing this for years and have developed a robust technology stack to do this. They are Twitch Streamers. So as a baseline tech setup for the modern technology executive, we will start by looking at a 16 year old streaming Minecraft videos. Because he has 4 million followers and broadcasts to 650k people. And you don’t. Technology used by streamers is fairly well documented on sites like Gearhelper. If something is popular with streamers, it’s worth a closer look. This is where much the gear on this page comes from.
The next question is budget and the answer is that it depends. The average American spends north of $1000 to commute and north of $2000 if you include time lost. So in theory, we can now invest that into the home office which gives us plenty to room. Some of our kids are in private school. At least here in the bay area investing 10% of what you pay for private school into your kid’s home school setup give you a budget that’s more than you will ever need. My gear list below is skewed to the high-end of the spectrum.
The Gear
After some research and a few failed experiments, here is what I ended up with.
- Camera – Many laptop cameras perform poorly in non-ideal light conditions and most MacBook cameras fall into this category. There are lots of better options and it mainly depends on your budget. I am using a Canon EOS RP with a silent 24-105mm lens. This is an incredibly nice setup with Canon’s excellent colors, smooth auto-focus with face and eye tracking, a shallow depth-of-field thanks to the full-frame sensor and completely silent operation. You may also want a power supply for the camera and a cheap 3rd party one works great. For mounting it on your desk, the Elgato Master Mount is a very elegant (but not cheap) solution. A very popular but more expensive alternative for full-frame cameras is the Sony a7R II.
For a lower price point a Logitech C922x costs around $125 and in many scenarios is almost as good.
Webcams will directly connect to your USB. For other cameras you either need a software that turns them into a webcam, or a HDMI-to-USB encoder dongle (I am using a Magwell 32060). - Lights – Lights are as (or even more) important than the camera. Ideally, you sit in a place with natural light from the front. If not, you need good artificial lights. For well under $100 you can get a 18” Light Ring with a dimmer. Using two of them (Key and fill light) will make you look even better. I personally ended up replacing my first generation lights with two Elgato Key Lights. They are Wifi controlled, integrate with Stream Deck and have an adjustable color temperature.
- Microphone – I am using a Yeti Microphone with Boom Arm and Shockmount. If you buy the boom arm and shockmount from third parties you can save quite a bit of money. If you want to go all the way to studio quality, the Shure SM7B seems to be the high-end pick.
For speakers, you may just be able to use your screen. If it doesn’t have speakers, any bluetooth sound bar will do. I haven’t found my perfect fit in this category yet.
I also have a headset connected in case the house gets too noisy. Any gaming headset will do and the HyperX Cloud Alpha is what I picked. - Screen – These are the days of ultra-wide screens and I would pick either a 21:9 or 32:9 ratio if it is within budget. I am using a Samsung LC49RG90SSNXZA. Similar models from LG or Dell work as well. It’s incredibly nice to have the screen real estate to keep all open apps/tabs somewhere. The normal stand that comes with most screens is fine. To reduce clutter on the desk I went with an ATDEC monitor mounting solution. It’s extremely heavy duty.
- Docking Station – For Mac, the CalDigit TS3 Plus is my choice. One cable to the Mac and lots of ports. And everything just works.
- Stream Deck – If the keyboard was invented today, it would have a camera on/off button. And maybe buttons to adjust the lights or switch from speaker to headset as well. Until I have that on my main keyboard, there is the Elgato Stream Deck. It’s essentially an extra programmable keyboard where each key is a tiny LCD display and can be configured. The software is great on Mac and Windows (which usually isn’t the case for such devices). I have buttons for video conferencing, lights, audio adjustments and commonly used apps and workflows. If you want to invest more in Audio, you may want to look at a Mixer/Sampler as well (e.g. a GoXLR).
- Desk – I was looking for a 120cm x 80cm adjustable height standing/sitting desk. Lots of options and we picked a Vari Electric Standing Desk. The desk is great and Vari has more types of standing desks here. They also sell a cable tray which I would avoid as it is too small for almost anything.
- Green Screen – It is not visible in the photo, but behind me is a pull-down green screen (something like this, although different model). This is very useful to record video where later I want to replace backgrounds. I am mostly doing this for recorded talks.
Towards a best-of-breed WFH setup
Overall I am very happy with this setup. I am adding an automatic window shade behind me (for cases where the sun gets too bright) but other than that there is very little to improve on the hardware.
Much of this setup is shared with a Gaming PC via a USB switch. I had issues with USB switches not being able to handle this many devices, but found that StarTech USB switches work well.
In the future, there is a lot more that can be done in software. Right now, I have no real-time chroma keying (green screen) or other video processing capabilities. With OBS there is a great software available to do this, however right now MS Teams doesn’t recognize the virtual web cam created by OBS. Zoom works a lot better in this respect. As the video conferencing vendors hopefully fix these bugs there is a lot more that can be done here.
And last but not least thanks to Nick McKeown who start the full frame camera arms race, Rob Sherwood who was using a pull-down green screen before me and @SwiftOnSecurity for the Stream Deck idea.
Thanks for sharing your advice, Guido!
HI have you seen or tried the Atemp mini pro ? It seems like it would compliment your setup.
Looks interesting. Basically an audio mixer but it can do video too. Thanks for the pointer, I will take a closer look.
This is so helpful, Guido, thank you for outlining it. About to make a bold move upstairs after 15+ yrs in the basement office!
Very cool. Did you have thoughts on camera placement? I find that people appreciate it when you look at them directly, but that’s hard to do with the camera mounted on the screen. Cheers.
Very good point. Classic photographic psychology suggests to always shoot portrait (which conferencing is) from slightly above. So I think the camera should be above the screen. You then want the video of the other participants (which is what you primarily are looking at) as close to the as possible. Zoom can do that very well. Teams unfortunately puts video from other participants at the bottom which makes no sense whatsoever.
You also place the camera at a 30 degree angle. That’s a look that many Twitch streamers use. It works well for general presentations but not so well for 1:1 meetings.